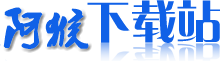软件简介
Autocad2004破解版可以绘制任意二维和三维图形,并且同传统的手工绘图相比,用Autocad绘图速度更快、精度更高、而且便于个性。cad2004具有良好的用户界面,通过交互菜单或命令行方式便可以进行各种操作。它的多文档设计环境,让非计算机专业人员也能很快地学会使用。在不断实践的过程中更好地掌握它的各种应用和开发技巧,从而不断提高工作效率。

基本简介
Autocad支持分辨率由320×200到2048×1024的各种图形显示设备40多种,以及数字仪和鼠标器30多种,绘图仪和打印机数十种,这就为Autocad的普及创造了条件。
Autocad2004能以多种方式创建直线、圆、椭圆、多边形、样条曲线等基本图形对象。Autocad2004破解版提供了正交、对象捕捉、极轴追踪、捕捉追踪等绘图辅助工具。正交功能使用户可以很方便地绘制水平、竖直直线,对象捕捉可 帮助拾取几何对象上的特殊点,而追踪功能使画斜线及沿不同方向定位点变得更加容易。
功能介绍
1、二维绘图与编辑功能。
2、文字标注功能。
3、尺寸标注功能。
4、三维绘图与编辑功能创建各种形式的基本曲面模型和实体模型。
使用说明
1、解压缩后直接运行绿化.bat就可以了;

2、如果文件夹移动了位置或重命名了,则只需要重新运行一下绿化.bat就行;
3、最后点击“acad.exe”就可以了。

使用方法
一、Autocad2004怎么新建图层?
1、打开安装好的Autocad2004,点击软件左上方如图所示的图层管理器图标;

2、之后在新窗口中点击“新建”按钮;

3、之后在下方涂层列表中会出现刚刚新建的图层,我们先设置图层的颜色;

4、之后设置图层的线型,如果默认选项中没有需要的,可以点击“加载”按钮来选择添加线型文件;


5、之后再选择图层的线宽,调整至合适的宽度即可;

6、这样一个新图层就建好了,我们可以从图层管理器图标后方的下拉菜单中看到刚刚新建的图层。

二、Autocad2004怎么拖动图形?
在Autocad2004使用过程中,会有许多需要将图形拖动位置的情况,比如我们需要将下图左侧的图形与右侧的十字图形结合在一起,该怎么办呢?

1、首先我们单击键盘上的“M”键(注意使用英文输入法),这个快捷键表示“move(移动)”命令,之后选中需要移动的图形的任意一个基准点,包括端点和中点等;

2、之后选中的基点会随着鼠标光标移动,我们将鼠标光标移动到十字图形的中心点,并单击鼠标左键,这样整个图形就移动过去了;

3、之后可以用同样的方法来移动其他的图形,可以选择不同的基点,快来试试吧。

三、Autocad2004怎么让画的图形与一条线段平行?
1、我们可以通过偏移命令来实现,首先输入“offset”命令,之后输入偏移的距离,即平行图形与线段的距离;


2、之后点击需要参照平行的线段,这时该线段会变成虚线,之后在线段的上方或下方点击鼠标左键,线段就会在对应的方向得出平行线;


3、之后我们将图形与得出的平行线对齐即可。
更新日志
1、新的和增强的工具包含快速的工具加速工作处理。
2、崭新和被改善的资料交换格式包含支持的 多页式 DWF(网页格式)。
3、新的软体物品清单工具的路线,事件,管理软体认证。