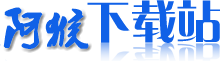软件简介
傲梅分区助手是一款简单易用、易于操作的磁盘分区管理软件,能够并全面支持用户扩展分区、缩小分区、合并分区、拆分分区、快速分区、克隆磁盘等操作而不会丢失数据。它适用于所有工作系统,具有很好的兼容性,是众多磁盘分区软件中的后起之秀,值得使用。

软件特色
强大的功能。
对于磁盘上的分区管理操作,你是否想寻找一个功能完整,运行稳定的分区管理软件呢?你是否遇到这样的问题,如磁盘上分区不合理,系统空间不足,需要迁移系统到SSD磁盘,想创建更多的分区,或想改变某个分区的大小。这时怎么办?此时傲梅分区助手将是你的一个非常好的选择。
调整分区大小。
无损数据扩大分区或缩小的容量。
快速分区。
为装机童鞋提供最方便和快速的“快速分区”操作。
合并与拆分分区。
合并两个或多个分区到一个分区,拆分一个大分区到多个小分区。
分配空闲空间。
重新分配磁盘上的未分配空间给己存在的分区。
创建,删除与格式化。
基本分区操作,不管什么情况下都可以直接的创建新分区。
复制磁盘与分区。
克隆硬盘所有数据到另一块硬盘上。
擦除磁盘与分区。
擦除磁盘或分区以防止删除的隐私数据被恢复。
分区按扇区对齐。
将分区按4KB,8KB等扇区对齐,优化数据存取速度。
主逻辑分区互转。
主分区与逻辑分区之间的相互转换。
MBR与GPT磁盘互转。
无损数据互转MBR磁盘和GPT磁盘。
命令行无损分区。
您可以使用或集成分区助手的命令行让无损分区更方便。
操作步骤
1、下载免费的分区助手,并安装到电脑中,然后启动它,你将看到下面的主界面,同时也可以看到C分区是15.01GB,F分区是20.89GB,如图1所示。

2、现在来缩小(即压缩)F盘到15.90GB,在F盘上右击在弹出的菜单中选择“调整/移动分区”选项,然后你将看到如图2所示的窗口,向右拖动左边的手柄以缩小F盘15.90GB。

3、在点击上图2的确定之后将返回到主界面,同时你将看到C盘后面多出一块大小为4.99GB的未分配空间,如图3。

4、右击C盘在弹出的菜单中选择“调整/移动分区”选项如下图4所示。

5、然后将出现一个弹出的窗口,向右拖动右边的手柄直到C盘被调整到20GB,如下图5所示所示。

6、点击确定后,返回到主界面。看列表框中,这时C盘的大小为20GB,同时F盘的大小调整为15.90GB了。在主界面的左侧的“等待执行的操作”中你可以看到有两个需要执行的操作:一是调整并移动(F:)分区,二是调整(C:)分区的大小。如下图6所示。

7、在上图6的工具栏上有一个“提交”按钮,请点击它,然后,你将看到下面图7的对话框。将点击“执行”按钮来应用这两个操作到真实的磁盘上。

8、在点击执行后,分区助手可能会提示你重启电脑在重启模式(PreOS Mode)下执行这些操作,这时点击“是”以在重启模式下执行,但重启模式是英文的界面,下图8是分区助手在重启模式下的执行状态:

在重启下执行完成后,C盘的大小已经被调整到20GB了。并不是所有操作都需要在重启模式下执行,只有个别操作需要。分区助手的调整分区大小操作比较的灵活,同时它的其它功能如复制磁盘、复制分区等等都能帮助你更轻松的管理你电脑中的磁盘。
更新日志
1、更新了主界面列表。
2、新增在提交执行时,显示执行操作内容和数量;取消了功能栏的操作內容。
3、磁盘显示/分区显示都加了鼠标停效果。
4、支持4K显示。
5、修改了关于显示G叶T显示错误问题。